Yabanc─▒ fontlarda t├╝rk├že karakterler bulunmuyor. Ancak bu fontlara t├╝rk├že karakterler ekleyebiliriz.
├ľncelikle bir font edit├Âr├╝ne ihtiyac─▒m─▒z var. ├ťcretsiz windows ve linux alternatifleri var ancak ben bu konuyu yeteneklerini yeterli buldu─čum FontCreator v5.6 program─▒ ├╝zerinden anlataca─č─▒m.
1.Ad─▒m
high-logic.com adresinden FontCreator program─▒n─▒ y├╝kl├╝yoruz.
Programda d├╝zenlemek istedi─čimiz fontu a├ž─▒yoruz.
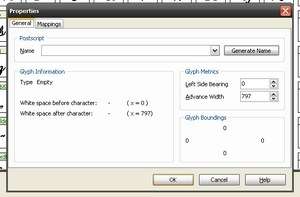
d├╝zenlenmesi istenen fontu a├ž─▒yoruz
2.ad─▒m
┼×imdi t├╝rk├že karakterler daha ├Ânceden tan─▒mlanmam─▒┼čsa yeni karakterler olu┼čturmam─▒z gerekiyor. Her hangi bir karaktere sa─č t─▒kl─▒yoruz buradan “Add” se├žene─čine t─▒kl─▒yoruz. Eklemek istedi─čimiz yeni karakter i├žin bo┼č bir kutucuk a├ž─▒l─▒yor. Bu kutucu─ča karakterimizi eklemeden ├Ânce kutucu─ču tan─▒mlamal─▒y─▒z. Yani klavyedeki hangi tu┼ča bas─▒nda bu kutucu─čun bir harf olarak ekranda belirece─čini ayarlamal─▒y─▒z. Bunun i├žin olu┼čturdu─čumuz bu bo┼č kutucu─ča sa─č t─▒klayarak Properties se├žene─čine giriyoruz.
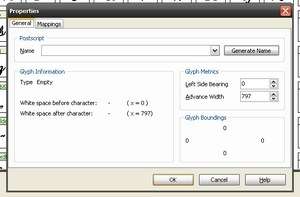
yeni harfimizi tan─▒ml─▒yoruz
A├ž─▒lan bu pencerede General sekmesi alt─▒nda Postscript ba┼čl─▒─č─▒ i├žerisindeki Name’e eklemek istedi─čimiz harfin ismini veriyoruz. Sonra Mappings sekmesine ge├žerek, mappings alan─▒na yeni bir ├Âzellik eklemeliyiz. bunun i├žin mappings penceresinin sa─č taraf─▒nda bulunan Select butonuna t─▒kl─▒yoruz.
├ľrne─čin eklemek istedi─čimiz harf yumu┼čak g (─č) olsun. Bu harf Latin Extended-A kategorisinde latin small letter g with breve olarak ge├žiyor. (E─čer harflerin isimlerini bilmiyorsak windowstaki sistem ara├žlar─▒ aras─▒nda yer alan karakter e┼člem arac─▒ndan isimlerini ├Â─črenebiliriz.)
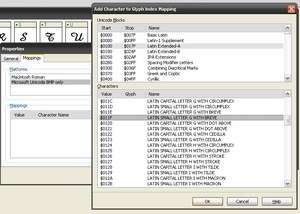
─č harfinin mappings sekmesinde tan─▒mlanmas─▒
Harf tan─▒mlama i┼člemleri bu kadar. Sonra Ok butonlar─▒yla i┼člemi tamaml─▒yoruz . Olu┼čturdu─čumuz bo┼č kutucu─čun ├╝zerinde harfimize ait genel bir g├Âr├╝nt├╝ olu┼čmu┼č olacakt─▒r. Ancak harfimiz hen├╝z tasarlanmad─▒.
Ad─▒m 3
Fontu t├╝rk├žele┼čtirme i┼čleminin p├╝f noktas─▒ burada yat─▒yor. Anlat─▒m i├žin Amaze isimli fontu kulland─▒m. Bu font standart fontlara benzemiyor. Peki ben ─č harfini nas─▒l tasarlayabilirim? En k├╝├ž├╝k bir bozukluk di─čer karakterler aras─▒nda uyumsuzluk yaratacakt─▒r ve g├Âze ho┼č gelmeyecektir.
T├╝rk├že karakterlerin tasar─▒m─▒
Ekleyece─čimiz karakterleri di─čer karakterlerden kopyalayabiliriz. ├ľrne─čin yine (─č) harfini fonta ekliyor olal─▒m. Bunun i├žin fontta hali haz─▒rda var olan g harfini kopyalay─▒p eklemek istedi─čimiz (─č) harfine yap─▒┼čt─▒r─▒yoruz. ┼čimdi ├╝zerinde bir ├žizgi eksik bunu da varsa di─čer karakterlerden yine kopyala yap─▒┼čt─▒r y├Ântemiyle elde edip ├╝zerine ekleyebiliriz. ya da kendimiz bir ├žizgi ├žizerek kopya g harfini ─č harfine d├Ân├╝┼čt├╝rebiliriz. Temel mant─▒k bu. Ben di─čer karakterlerden ald─▒─č─▒m bir ├žizgiyi biraz de─či┼čtirerek g harfine uygun hale getirdim ve fontta hi├ž bir bozukluk olmad─▒.
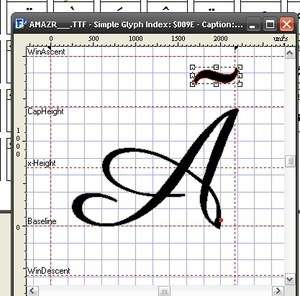
─č nin ├╝zerindeki ├žizgiyi olu┼čturmak i├žin fonttaki bu karakterden yararlan─▒labilir.
Ald─▒─č─▒m ├žizgideki bir tak─▒m oynamalardan sonra ─č harfini elde etmi┼č oluyoruz.
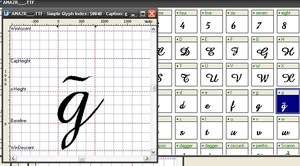
─č harfi olu┼čturuluyor.
Bu i┼člemi di─čer t├╝rk├že karakterler i├žin de uyguluyoruz. ├ž nin alt─▒ndaki ├žengeli s yi ┼č yapmak i├žin kullanabiliyoruz. Bu ve benzeri eklemeler sonucunda t├╝rk├že karaktlerin tamaman─▒n─▒ olu┼čturmak m├╝mk├╝n.
FontCreator program─▒nda F5 tu┼čuyla her an fontu test etmek harfler aras─▒nda uyumsuzluk olup olmad─▒─č─▒n─▒ g├Ârmek m├╝mk├╝n. Testlerde de olumlu sonu├žlar ald─▒ktan sonra fontu ilgili klas├Âre y├╝kleyebiliriz. Program bunu bizim i├žin “install font” se├žene─čiyle yapabiliyor. Ancak bir hatayla kar┼č─▒la┼čma ihtimalimiz var. Bunun sebebi orjinal font dosyas─▒n─▒n fonts klas├Âr├╝nde bulunmas─▒ndan kaynaklan─▒yor. ├ľnce orjinal fontu sistemden tamamen kald─▒rmal─▒y─▒z. ─░┼člem burada bitmiyor . Dilersek fontun ismini de de─či┼čtirebiliriz.
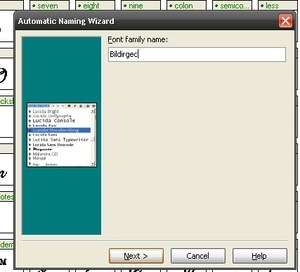
Fontun g├Âr├╝nen ismini veriyoruz
Programda fonta isim vermek i├žin Tools men├╝s├╝nden Autonaming… se├žene─čine t─▒klamam─▒z gerekiyor. ─░sim verdikten sonra di─čer detaylar─▒ oldu─ču gibi b─▒rakabiliriz.
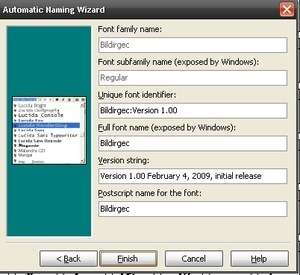
Detaylar
Ad─▒m 4
Fontu ister program arac─▒l─▒─č─▒yla ister elle sisteme y├╝kledikten sonra herhangi bir metin edit├Âr├╝nde test edebiliriz. Ben bu makaleyi haz─▒rlarken kulland─▒─č─▒m Amaze fontunu bilindik ve t├╝rk├že karakter i├žeren birka├ž kelimeyle test ettim.

Sonu├ž